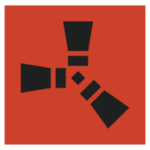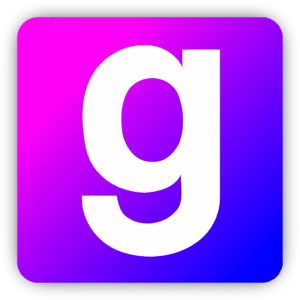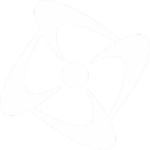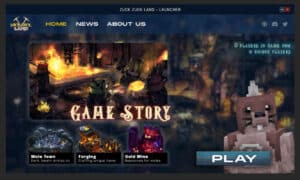We can now happily report that we have an “unofficial” support for Game Launcher Creator V2 working on MacOS and Linux operating systems, and the game launchers.
If you have a Linux Operating System or are running on MacOS, you should have success if you follow along with what you need to do here, to get the editor and launchers running on these operating systems.
Wine Wrapping / Skinning
WineSkin as it was originally coined, is a utility that wraps Windows executables so you can run them natively on OS X. There have been many variants and branches of WINE over the years and the good news is, there’s still some good support for having the ability to port Windows software applications over to Mac and in this instance, Linux.
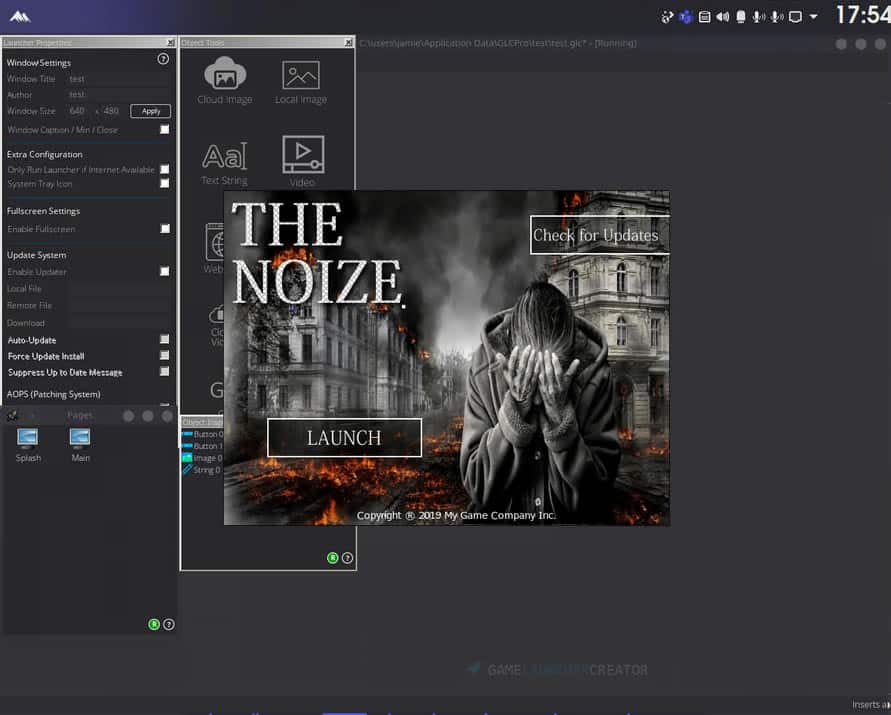
Here you can see Game Launcher Creator V2 running on Pop!_OS, a Linux distribution. Setting it up and porting it over was really easy. Follow the steps below to see how you can get Game Launcher Creator V2 and your launchers running natively on Linux and MacOS.
N.B – We cannot provide “official” support for Linux nor MacOS. GLC V2 and V3 are 32-bit software applications and natively uses Windows and Windows components for a true experience. This guide is intended literally as a guide and we offer no such warranties that this guide will always work or continue to work. We are also not affiliated with Wine or any other third-party application, so if things go wrong, you can’t hold us liable.
Linux Game Launchers
– Open a new terminal and type insudo apt install wine and then press enter and let it install
2 – After Wine has installed Download the .EXE for GLC V2 and save it in a place you will remember (e.g desktop)
3 – Go into terminal again and cd to where you saved the the .EXE then do wine glc-install-v2-pro.exe and then press enter and it will load the installer to install GLC V2 Pro
Here are the install code lines for Wine for different types of linux distributions…
Ubuntu/Mint
sudo apt install wine
Fedora
sudo dnf install wine
Arch/Manjaro
sudo pacman -S wine
For any other linux distributions, the commands would be similar, you might need to just change a bit of the syntax, depending on what distro you are using. Please consult your Linux Distribution manual or just use Google.
MacOS Game Launchers
1 – Download Xcode from the mac app store
2 – Once Xcode has downloaded open a terminal and type xcode-select --install after you press enter a box will appear and press install
3 – Install homebrew by pasting this command into the terminal /usr/bin/ruby -e "$(curl -fsSL https://raw.githubusercontent.com/Homebrew/install/master/install)" after pasting the command you will see some lines about what what script will install and where. Dont worry about that and just press RETURN to continue
4 – Run brew doctor in terminal to make sure it installed correctly
5 – Install wine by running this in terminal brew install wine
6 – Then after wine is installed, download the GLC installer .EXE and save it to a safe place like desktop
7 – Then open a terminal and CD to where you saved the .EXE
8 – Once you have gotten to where you saved it you then want to type wine glc-install-v2-pro.exe and press enter then go through the installer
These instructions are to setup and install the Game Launcher editor on your MacOS or Linux Distribution. If you want your launchers to be WINE compatible, you will have to concoct a similar method but package your launcher executable and data files into a single-executable. You can do that using WinRAR and this tutorial here.
Don’t forget, you can always join our Discord server here and join in the conversations with our other GLC V2 users and our support and dev staff!
Big Credit to user Vision | VOLTLab CEO for this info and testing.