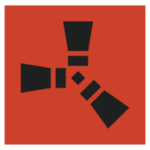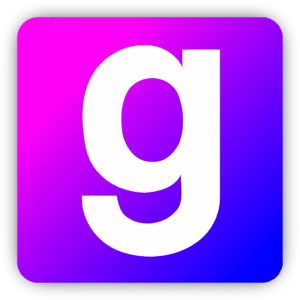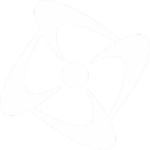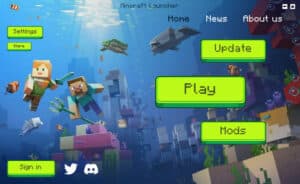Creating a Custom Minecraft Login Screen with Game Launcher Creator V3 (Developer Edition) is an easy thing to accomplish. You can design and create your own login screen directly inside and to work with, your custom Minecraft launcher.
Here, we will show you how you can do it.
Create Your Design Artwork
First thing is first and that’s deciding (or creating) your design and how you want your custom Minecraft login screen to look.
You will notice, that when you use GLCV3 to create your Minecraft launcher, that there is a developer-only option. Let’s take a look at that first, so you know what fields you will require for the login screen.
Here is a screenshot of the custom Minecraft login screen fields required (Note: you will require the Developer Edition of GLCV3 in order to make this).
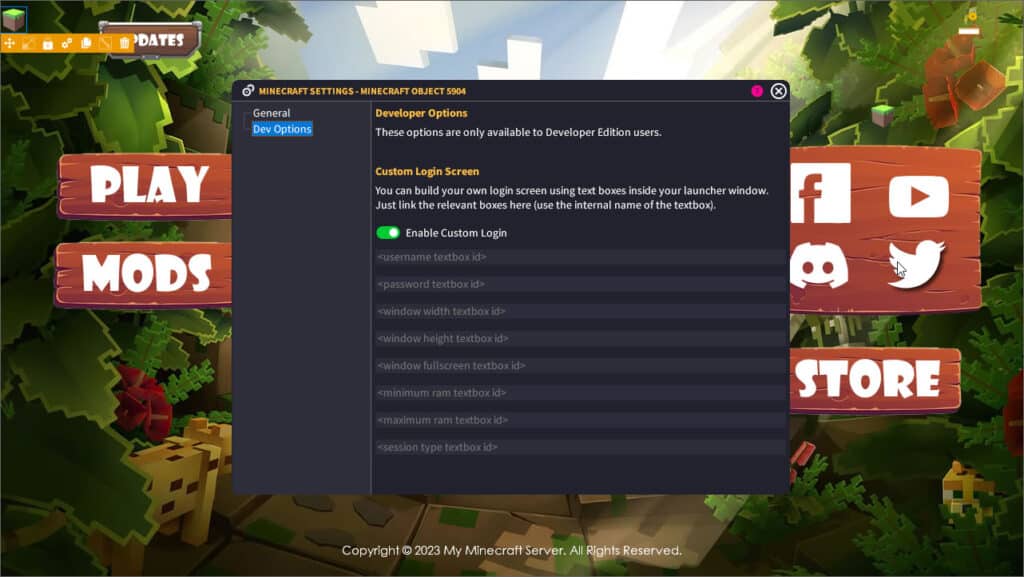
The fields required are
- Username
- Password
- Window Width
- Window Height
- Window Mode
- Minimum RAM
- Maximum RAM
- Session Type
Minecraft Login Fields
We will explain these fields and what they do. All of these fields are required in order to login.
Username
This is the user’s login username, whether it’s for Mojang, Offline or Microsoft. It will be required.
Password
This is the user’s password to login to their Mojang or Microsoft account. It can be left blank for offline login.
Window Width
The user must specify a width for the window. We recommend 800 as the default.
Window Height
The user must specify a height for the window. We recommend 600 as the default.
Window Mode
This must be an answer as to whether the user wants to launch Minecraft in fullscreen mode. Options are ‘true’ or ‘false’. True will launch in Fullscreen. False will launch in Windowed Mode.
Minimum RAM (in MB)
The user must specify the minimum amount of RAM to use in order to launch Minecraft to your server. Dependent on how many mods you have, a default value of 512 should be enough. This is in megabytes.
Maximum RAM (in MB)
The user must specify the maximum amount of RAM to use in order to launch Minecraft to your server. Dependent on how many mods you have, a default value of 1024 should be enough. If your server has a lot of mods, you can increase this value. 1024 is 1GB of RAM, so 2048 would be 2GB RAM. The user must ensure they have more RAM in their system than what they specify here.
Session Type
A session type must be specified in order to launch the user into your Minecraft server. The options are Offline, Mojang or Microsoft. This specifies the login type for the session. We recommend having ‘Microsoft’ as the default.
Just a note on Session type. As of 2023, Mojang has officially been shut down by Microsoft and all Mojang accounts have been ported over to the Microsoft login. So it’s best not to give the user a Mojang option anymore. Just stipulate Microsoft as the session type. Offline can still be used.
The Custom Minecraft Login Screen Design
So now we know what fields we need, let’s design our initial login screen. In our GLCV3 Minecraft launcher, we are going to have a login page, which is dedicated just to logging in and launching into our server. We will design the page at 1280×720 resolution.
We have created our login screen using Photoshop, you can use any graphic editing software like GIMP, Fireworks, Illustrator or even MS Paint to create your own.
If you don’t fancy creating your own, you can simply just design your login page inside the GLCV3 editor itself.
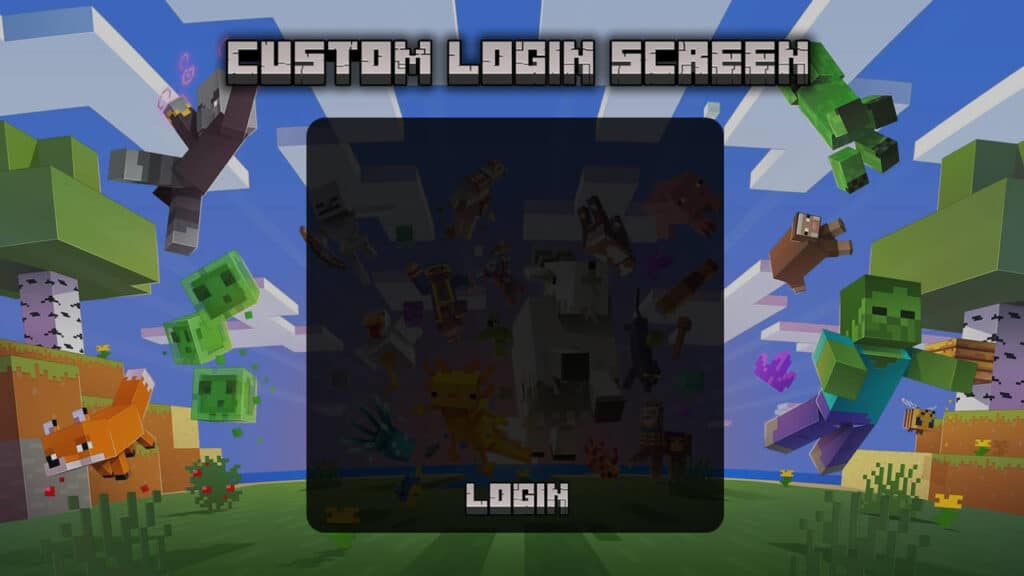
You will notice in our design mockup for the custom Minecraft login screen, we do not have any text fields. That’s because we design them inside Game Launcher Creator V3 itself.
So now we need to import this design to our custom launcher inside GLCV3.
Import Design into GLCV3
First, create your page that you will use for your custom Minecraft login. Once you have created the page inside GLCV3, right-click on the page and select ‘Edit Page’. You will then bring up the Page Settings dialog. Select Background, select ‘Image’ as the Background type then go to down to Browse Launcher Library…
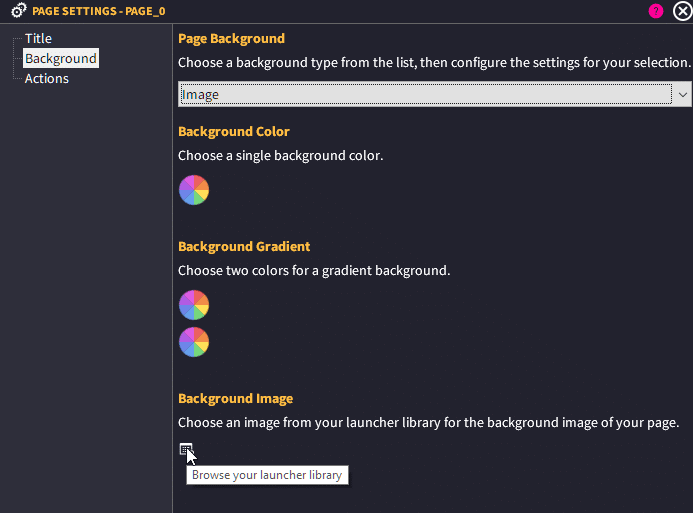
When you click this button, it will load up your launcher library. This is what contains all the graphics to use for your custom launcher. Inside here, we need to import our design image so go ahead and click the ‘Import’ button and import the design.
The image should now be the ‘background’ of your custom Minecraft login page.
Designing the Login Text Fields
You need to do this process inside the GLCV3 Editor. With the Developer Edition, you have access to the ‘textbox’ objects and they will be in the object panel on the right. Simply double-click the ‘Regular TextBox’ object to insert a new textbox object.
Once you have it inserted into your login page, position the object then select the settings cog which will bring up the settings for this object.
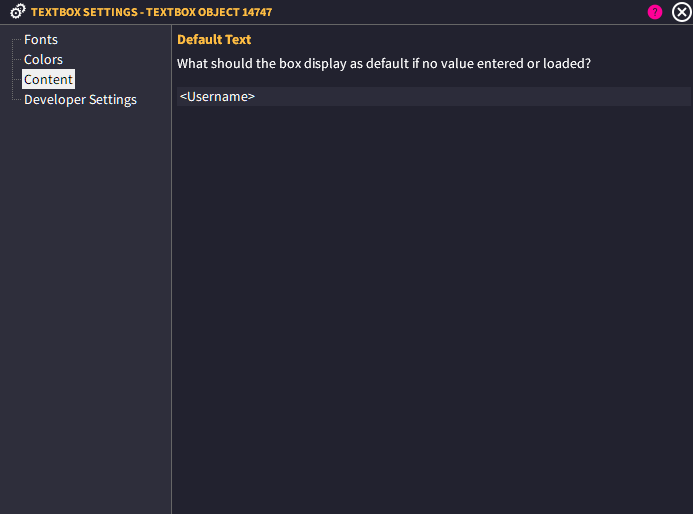
You can configure your text box design here such as colors and fonts to use for the textbox.
For the ‘Content’ section, we just put a default text of <username>. You can put whatever you want in here to tell the user this is where their username goes.
An interesting feature of GLCV3 Developer Edition is the ability to save and load values from a local INI file. If the INI file doesn’t exist, GLCV3 will create it. So you can click on ‘Developer Settings’ and then select the ‘Enable INI Save/Load’ option and then fill out the details.
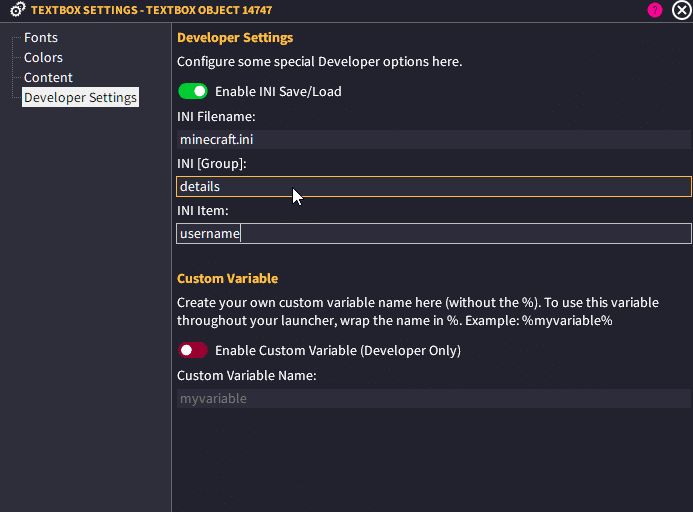
You can use the same details for all the textbox object except INI Item, this must be unique to whatever field you are editing. For this example, this is the Username box, so the INI item needs to be ‘username’ or something unique.
You should now repeat the process for ALL the required fields we covered earlier in this guide, with the exception of the Password field which you should use the ‘Password TextBox’ object instead of ‘Regular TextBox’ object. In the end, your login page should now look something like this…
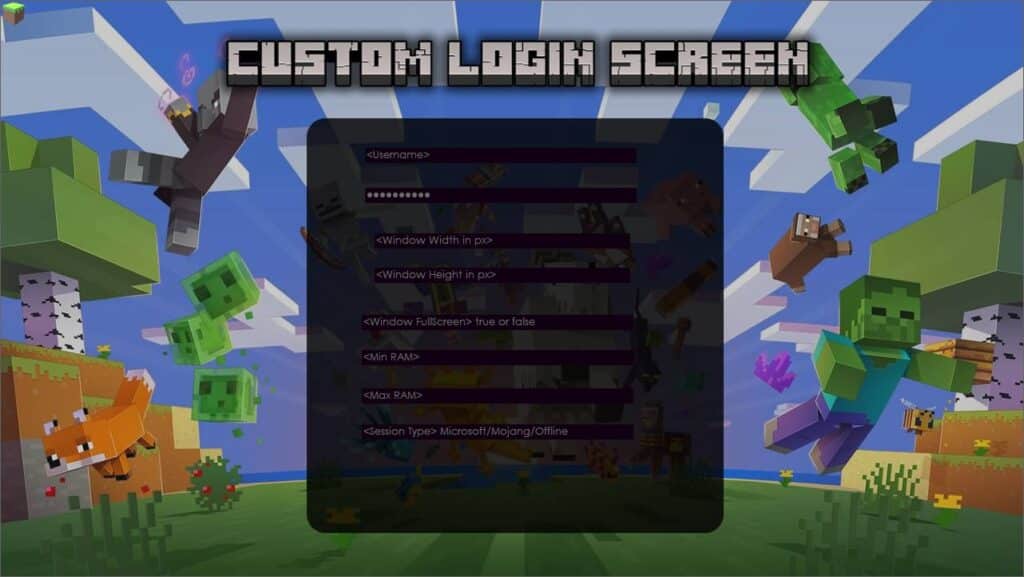
It looks good, but it needs some text labels to make it look better.
You can add these by inserting ‘Left String’ ‘Center String’ or ‘Right String’ objects in GLCV3.
This is how we configured ours…
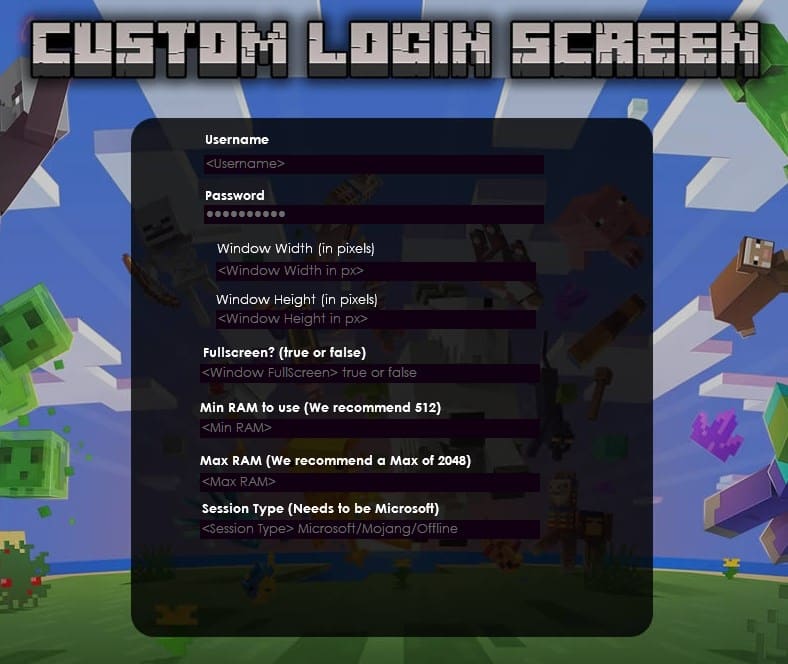
Once you have done this, you can simply follow the Custom Minecraft Launcher tutorial to connect directly to your server.
Configuring the Developer Options
Once you have followed the instructions on how to setup your Minecraft server to the launcher, you should go back to the Minecraft object settings and stipulate that you want to use a custom Minecraft login screen. You can do this by selecting the ‘Dev Options’ setting and clicking ‘Enable Custom Login‘.
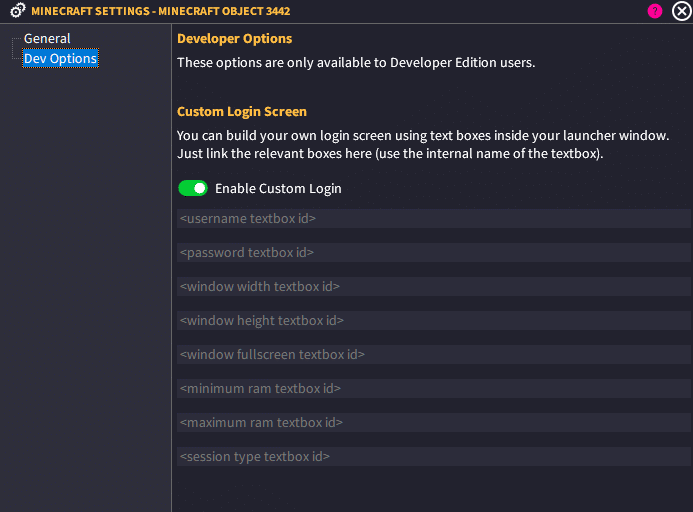
Now you need to return to the editor and copy the Internal Name of each text field and paste it in the Dev Options dialog.
So for an example, our username box. We go into the Editor, select the Username textbox and on the right hand property panel, we select the internal name, right-click and hit copy.
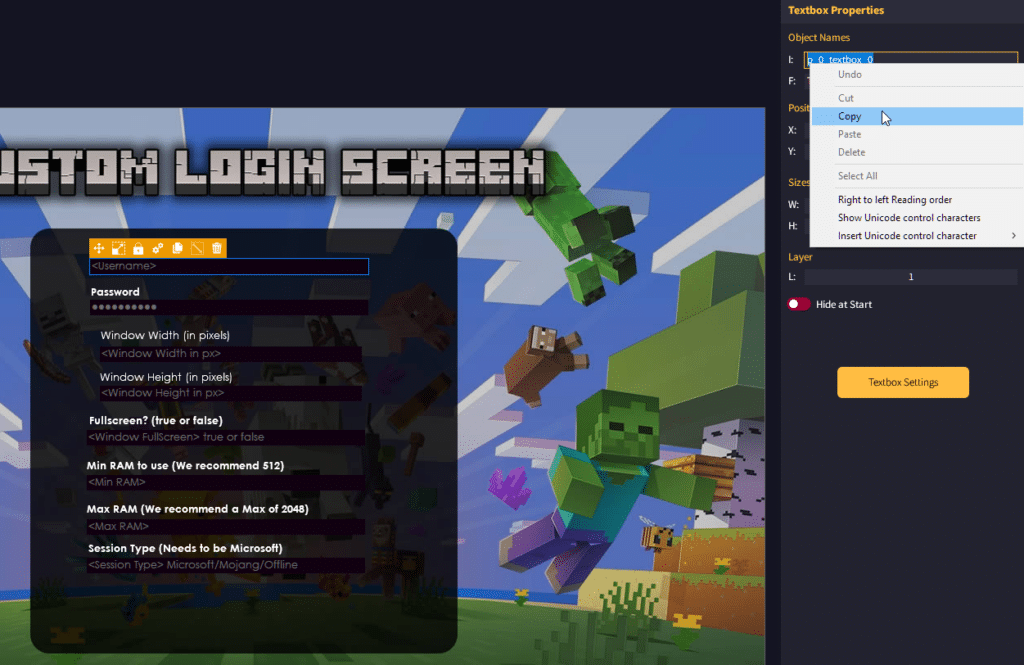
Then return to the Minecraft Object settings and click on Dev Options, go to the username field and paste in the internal name of the textbox…
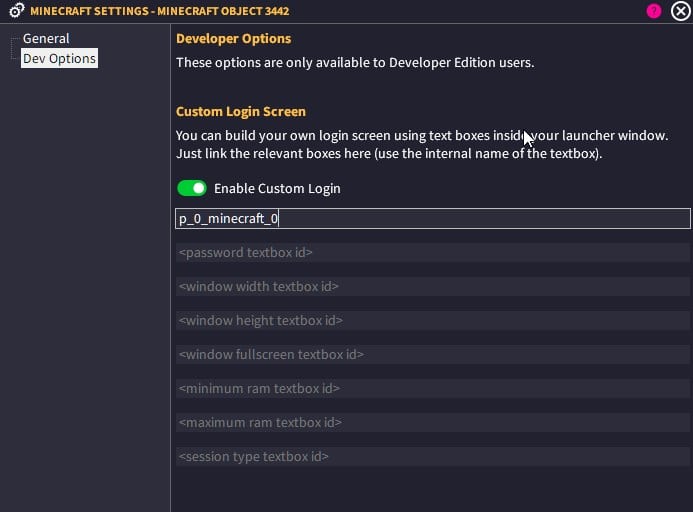
Repeat this step for all the textbox fields and you should be good to go.
The only step left to do is create your ‘login’ or ‘launch button, which is covered in the above custom MC launcher tutorial.
Once done, build your custom launcher and send it to your friends, players or link it on your website. You now have your very own custom Minecraft login screen!
Final Notes
You can purchase the Gamer Edition of GLCV3 which allows you to create a custom Minecraft launcher from here. However, this edition comes with a default login screen that you cannot change. If you want to create your own customisable login screen like above, then you will need the Developer Edition of GLCV3.
You can upgrade from Gamer at any time, or you can just outright purchase the Developer Edition of GLCV3 and get the Minecraft Plugin from the ByteBox Media store.